Enrollment Instructions
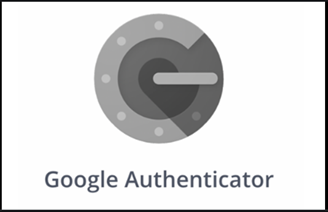
The first step is to go to your app store on your smartphone and download Google Authenticator and install it. This will enable you to scan the QR code generated later in the process to get the code you need to login.

How to Enroll in Multifactor Authentication (MFA)
Click here to enroll in the MFA Setup






Congratulations! You have successfully enrolled in MFA!
Now, when you login from the my-rcc-login page, you will continue as usual. This is an example of the Moodle Log In. Click on the login link as usual:


Now you are successfully logged in!
For users without access to a smart device

If you cannot download the app to your personal smart phone, you will need to call the TSS Helpdesk for assistance. 336-342-4261 extension 2877. You will need to have a personal email account beside your RCC student email account before you call. You can set one up at Gmail for free here.


